Day 2: Master Your Content with Smart Collections 🚀
Imagine having all your frequently used content - from email templates to code snippets - organized and accessible with just a keystroke. Discover how CleanClip's smart collections can help streamline your daily workflow and make content organization easier than ever.
1. Quick Save & Custom Aliases ⚡
Essential Shortcuts:
- Quick Menu: CMD+;
- Save to Favorites: CMD+S
- Create Alias: CMD+A
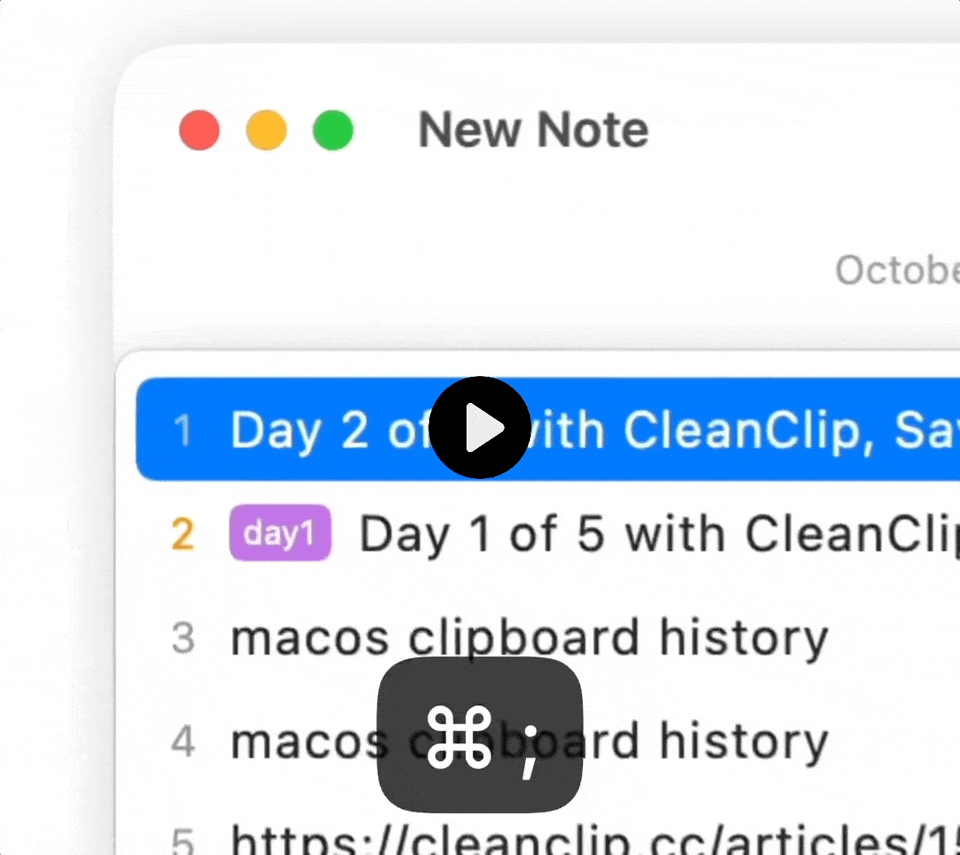
2. Organize with Smart Collections 📚
Favorites ⭐
Quick access to your most-used items
Smart Lists 📋
Auto-organized content based on your usage
Custom Collections 🗂️
Create unlimited themed collections
Aliases 🏷️
Custom shortcuts for instant access
Creating Smart Lists 🤖
When creating a new list, you can choose between a regular collection or a smart list. Smart lists automatically organize your content based on rules you set:
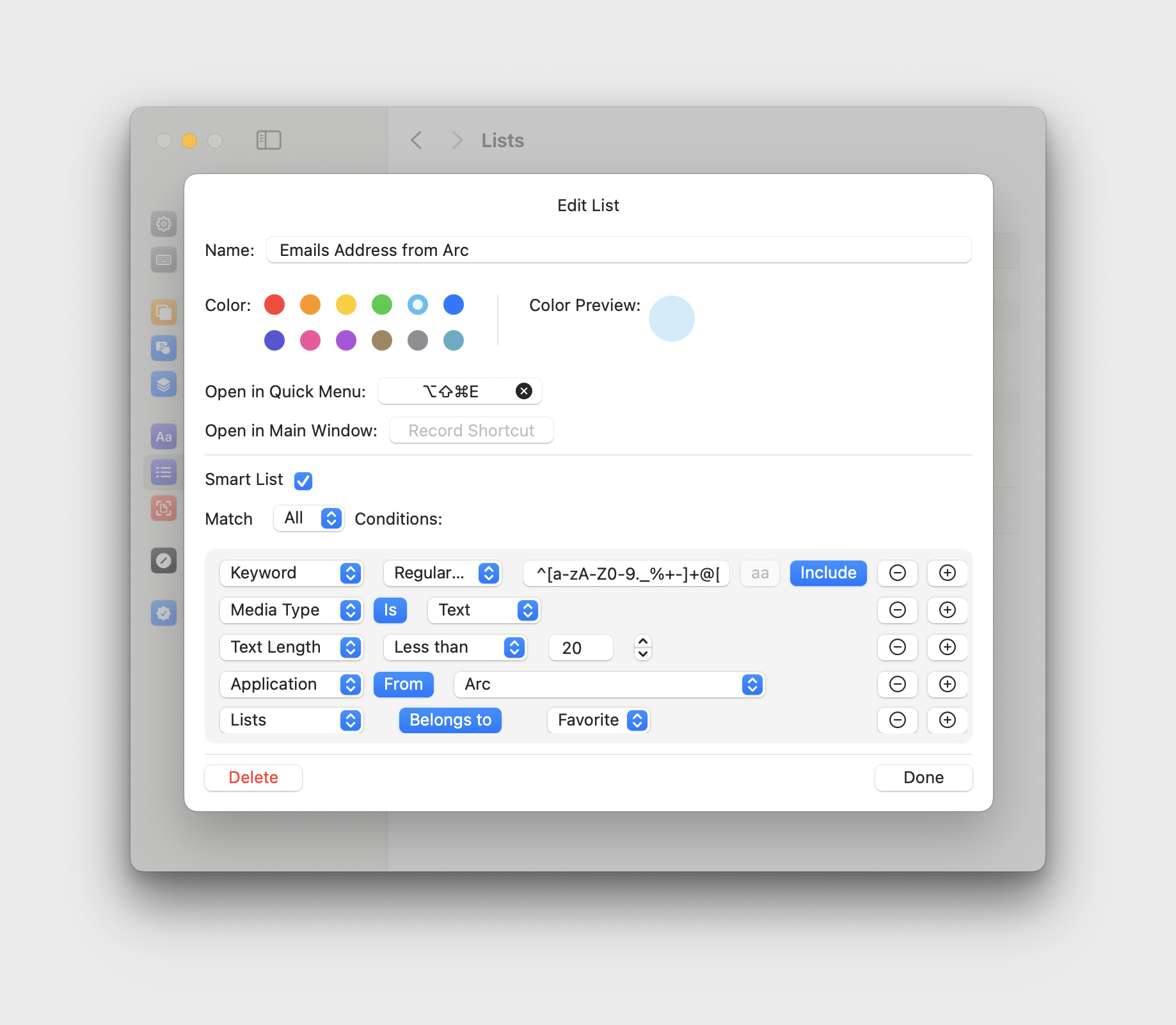
During list creation, you can:
- Choose between regular or smart list
- Set intelligent filtering rules for smart lists
- Assign custom keyboard shortcuts for quick access
- Customize list icons and names for better organization
Creating and Using Regular Collections 📁
Let's walk through a practical example of creating and using a regular collection. Watch how to:
- Create a new regular collection
- Add an alias for quick searching
- Save your first item to the collection
- Quickly access and use items from your collection
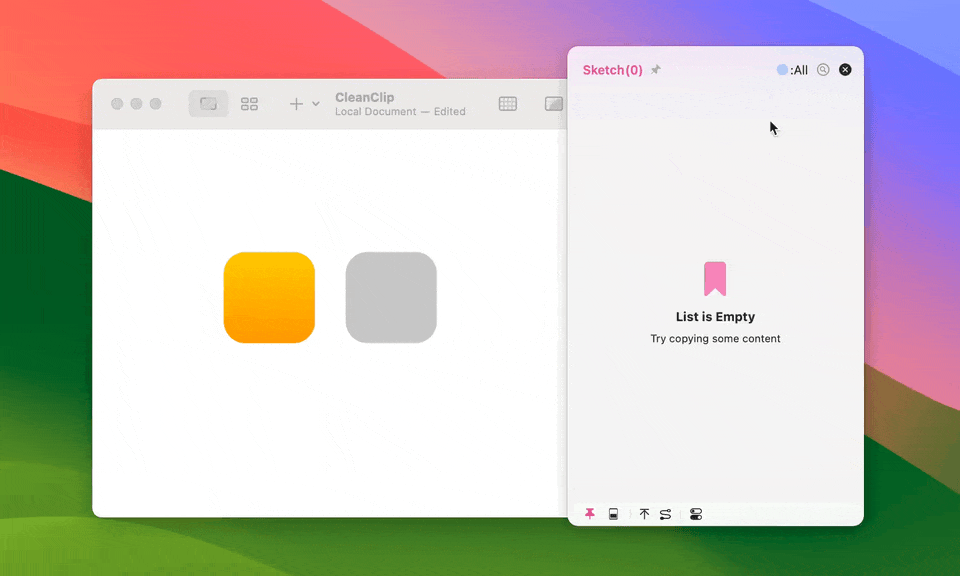
Watch how easy it is to create a new collection: Create a collection, set up an alias for quick searching and access, save your content, and instantly start using it from your collection. The alias feature makes it super easy to find your content later through search! ✨
Personalized Shortcuts for Every List 🎯
Different tasks require different tools. That's why CleanClip lets you assign dedicated shortcuts to any list - whether it's a smart list or a custom collection. Imagine instantly accessing:
- Your code snippets with CMD+1
- Email templates with CMD+2
- Design assets with CMD+3
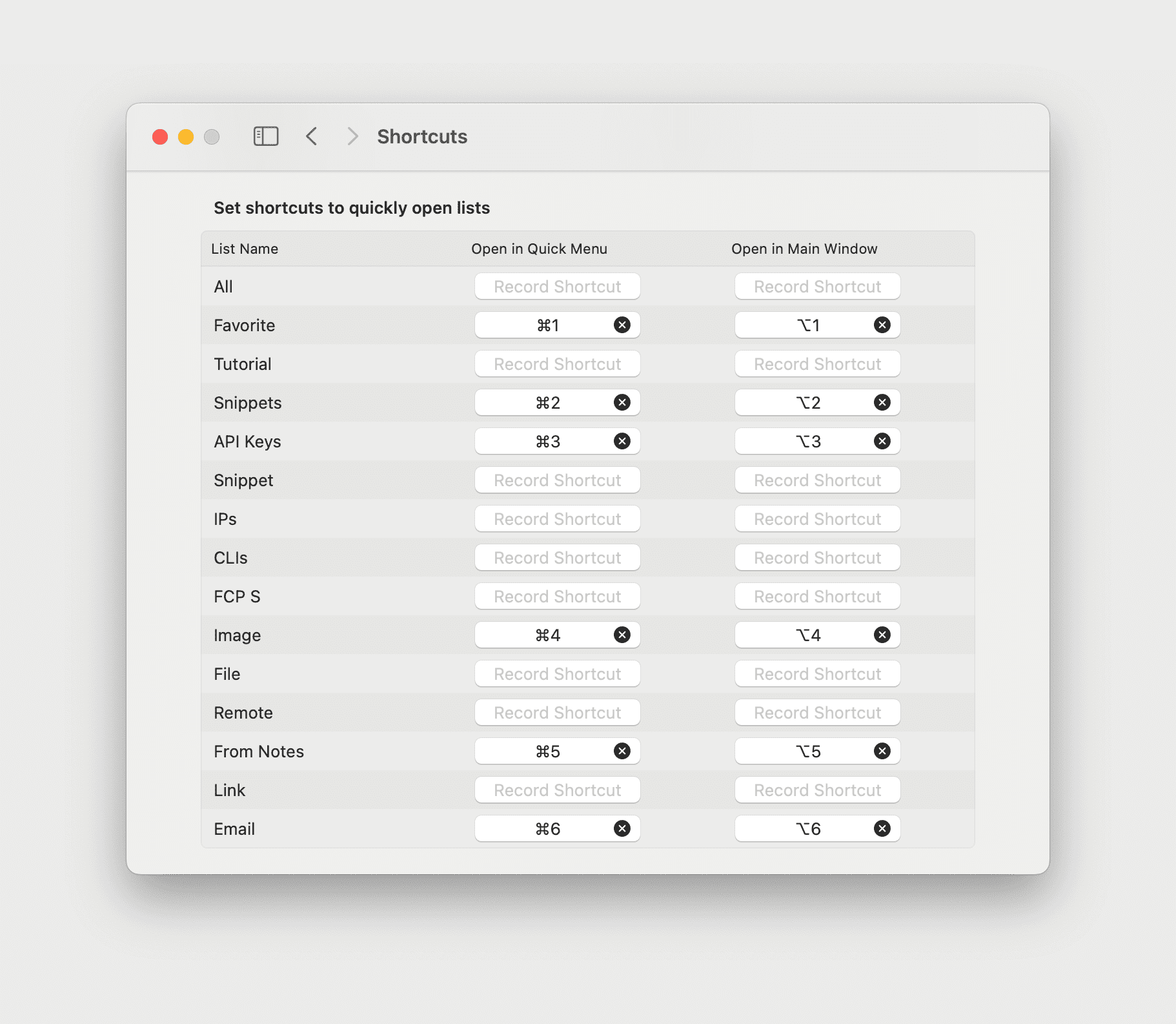
Customize shortcuts for each list in Settings: Set CMD+1 for your code snippets,CMD+2 for email templates, or any combination that feels natural to you. No more cycling through lists - just one keystroke to access exactly what you need! 💨
✨ Practice Makes Perfect:
Let's put your new knowledge into action with these power-user techniques:
- Create a themed collection (e.g., "Email Templates" or "Code Snippets")
- Add your most-used items to favorites using CMD+S
- Set up memorable aliases for quick access:
- Try descriptive aliases like "meeting" for meeting templates
- Use the search function to quickly find items by their aliases
- Create intuitive aliases that match your workflow
- Optimize your workflow:
- Set up smart lists to automatically organize similar content
- Assign custom shortcuts to frequently accessed collections
- Keep related content together in themed collections
🎯 Day 2 Quick Summary
- Master the quick access shortcuts
- Organize content with smart collections
- Create custom aliases for instant access
- Build your personalized content library
Tomorrow, we'll explore advanced features that will help you automate your workflow even further!