Day 1: Getting Started with CleanClip
Ready to boost your productivity? 🚀
Follow along with this guide and discover how CleanClip can transform your daily workflow. For the best experience, grab CleanClip and try out these features as we go!
Download CleanClip⚠️ Important: When first launching CleanClip, make sure to allow Accessibility permissions when prompted. This is essential for CleanClip to enhance your clipboard experience!
1. Clean Interface with Smart Positioning
Experience CleanClip's modern, clutter-free interface that keeps your workflow smooth and efficient. With its intelligent positioning system, CleanClip appears exactly where you need it - no matter where you're working on your screen, the popup window automatically positions itself near your cursor for seamless interaction.
Watch how CleanClip's clean interface appears next to your text and appears right where you need it - making copy-paste effortless while maintaining a distraction-free workspace!
👋 Try it yourself:
- Open Notes app ↗️
- Type something and press cmd+;
- Watch how the popup appears next to your text!
2. Quick Access to Your Clipboard History 🔥
More Powerful Shortcuts:
- Quick paste using number keys (1-9)
- Double-press cmd+; for favorites
Imagine copying multiple pieces of text from different documents and pasting them into your email - with CleanClip, it's as simple as pressing a few keys!
✨ Interactive Challenge: Try copying three different pieces of text, then use cmd+; and number keys to paste them. Feel the magic?
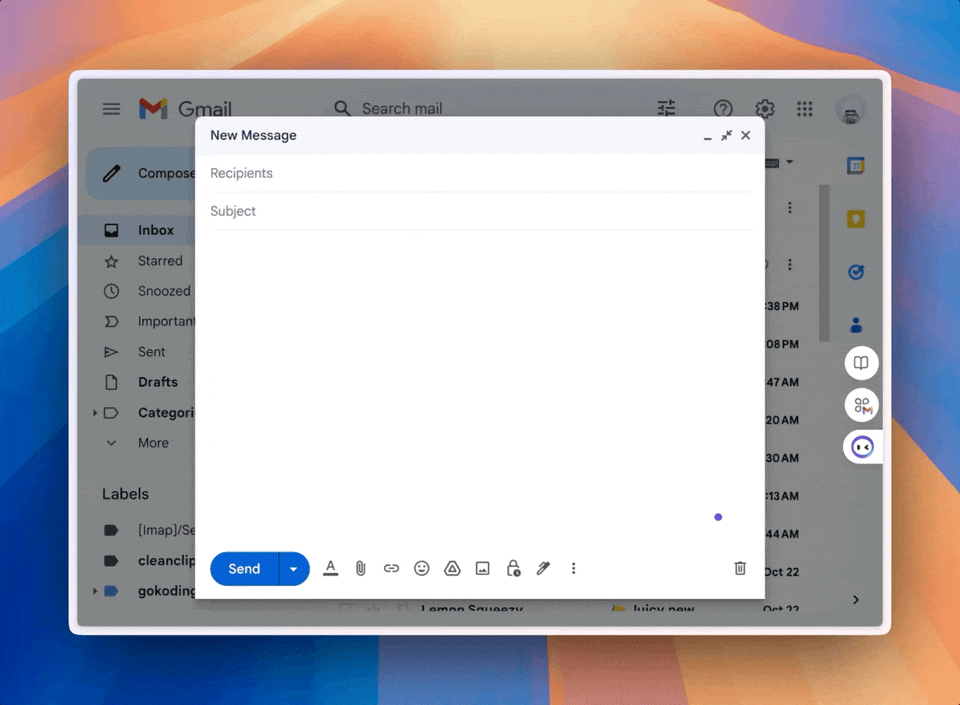
Quick Text Formatting Tools
Formatting Shortcuts:
- Long-press number key or Enter key for formatting options
- Then hold Space to preview the formatted text ✨
Transform your text instantly with various formatting options - perfect for cleaning up copied content or changing text cases.
💡 Prefer using mouse? Right-click on any clipboard item to explore more formatting options!
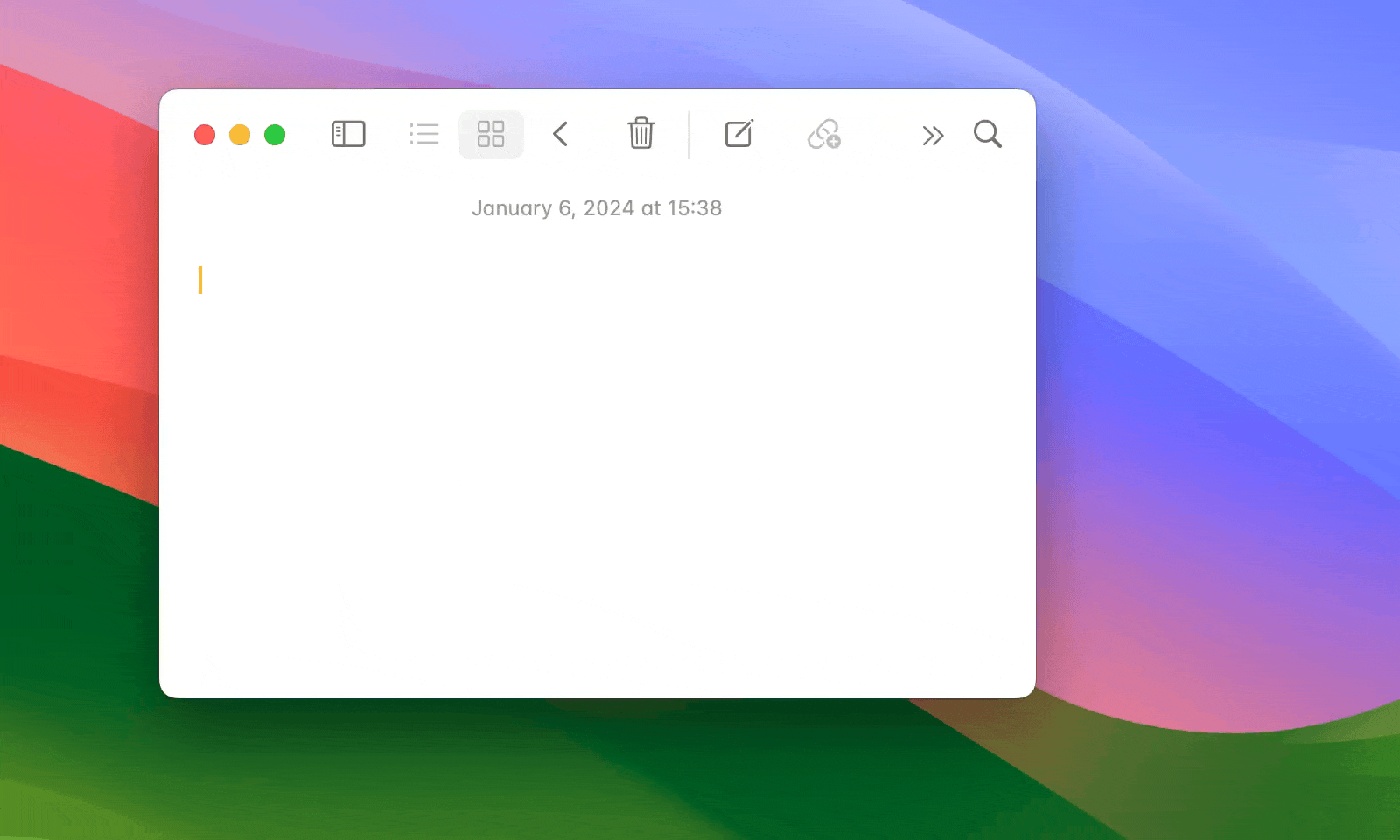
Pro move: Long-press a number key or Enter key to reveal the format menu. Choose from options like case conversion, line break cleanup, and more - all without leaving your workflow.
Customize Your Experience 🛠️
Tailor CleanClip to your preferences. Open Settings > Shortcuts to view or customize your shortcuts.
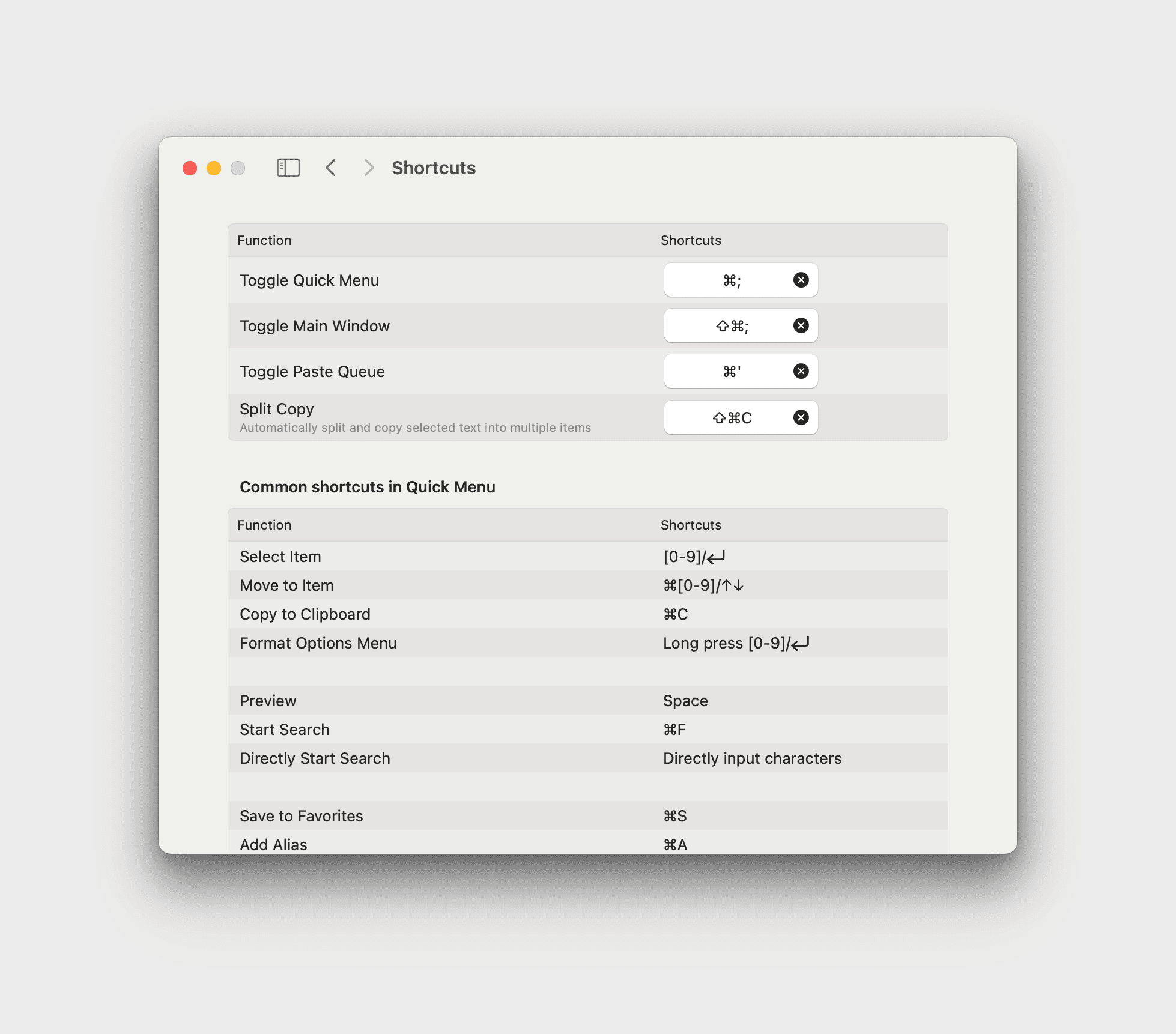
💡 Pro tip
Double-press cmd+; to instantly switch to your favorites list - it's super handy!
🎯 Day 1 Quick Summary
- Smart popup positioning for distraction-free workflow
- Quick access to clipboard history with cmd+;
- Text formatting tools with long-press actions
- Customizable shortcuts for your workflow
Now that you've mastered these essential features, are you ready to dive deeper? Tomorrow, we'll explore advanced features that will take your productivity to the next level!